Cơ bản về Adobe Premiere CS2:Trong cuộc sống thời HighTech hiện nay, hầu hết mọi người đều có sở thích chụp hình, quay phim các cuộc dã ngoại, các buổi party đập phá….vv. Nhưng các đoạn phim được quay lại có vừa lòng các bạn ko, có đơn điệu quá hoặc đơn giản là có đạt dc đủ độ Good để có thể share cho mọi ng xem ko. Hoặc cũng có thể bạn muốn ghi dấu ấn độc đáo của mình vào bộ phim đó để mọi ng có thể biết bạn là ai. 
Để đáp ứng nhu cầu, hãng Adobe đã cho ra phần mềm gọi là Adobe Premiere dùng để chỉnh sửa, thêm hiệu ứng, kỹ xảo cho phim. Tạo cho bộ phim sinh động hơn, đẹp hơn.
Hiện tại Adobe Premiere đã ra dc tới phiên bản Adobe Premiere CS4, nhưng mình sẽ hướng dẫn các bạn Premiere CS2 vì nó đơn giản và dễ sử dụng nhất.
Các bạn cài đặt bản Adobe CS2 full tại đây.
Sau khi cài đặt xong, các bạn open nó lên. Đây là giao diện của nó:

Để đáp ứng nhu cầu, hãng Adobe đã cho ra phần mềm gọi là Adobe Premiere dùng để chỉnh sửa, thêm hiệu ứng, kỹ xảo cho phim. Tạo cho bộ phim sinh động hơn, đẹp hơn.
Hiện tại Adobe Premiere đã ra dc tới phiên bản Adobe Premiere CS4, nhưng mình sẽ hướng dẫn các bạn Premiere CS2 vì nó đơn giản và dễ sử dụng nhất.
Các bạn cài đặt bản Adobe CS2 full tại đây.
Sau khi cài đặt xong, các bạn open nó lên. Đây là giao diện của nó:

Tạo 1 Project mới bằng cách nhấp vào New Project, bảng Load Preset hiện ra cho các bạn thông số của phim mà chúng ta sẽ xử lý.
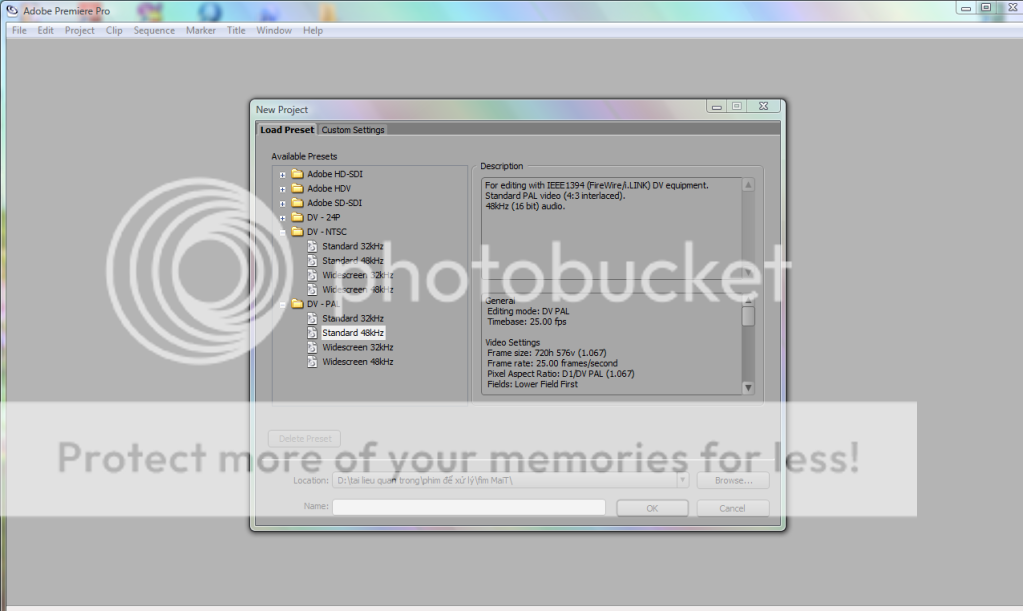
Ở đây DV-Pal (miền nam thường xài) và DV-NTSC (Miền Bắc thường xài) là 2 chuẩn phim cơ bản, và các thông số khác mà trong Premiere tạo ra cho chúng ta. Ở đây mình chọn DV-PAL. Các bạn chú ý đến thông số General:
“Editing mode: DV PAL (hệ DV PAL)
Timebase: 25.00 fps (thời gian chuẩn : 25 frame per second)
Video Settings
Frame size: 720h 576v (1.067) ( khung hình 720 theo chiều ngang và 576 theo chiều dọc)
Frame rate: 25.00 frames/second
Pixel Aspect Ratio: D1/DV PAL (1.067)
Fields: Lower Field First”
Thông số 4:3 (giành cho màn hình bình thường) và 16:9 (giành cho màn hình rộng)
Ở khung Location: Là nơi các bạn sẽ lưu project vào
Name: đặt tên cho Project. Sau đó ok.
Khung làm việc:

“Editing mode: DV PAL (hệ DV PAL)
Timebase: 25.00 fps (thời gian chuẩn : 25 frame per second)
Video Settings
Frame size: 720h 576v (1.067) ( khung hình 720 theo chiều ngang và 576 theo chiều dọc)
Frame rate: 25.00 frames/second
Pixel Aspect Ratio: D1/DV PAL (1.067)
Fields: Lower Field First”
Thông số 4:3 (giành cho màn hình bình thường) và 16:9 (giành cho màn hình rộng)
Ở khung Location: Là nơi các bạn sẽ lưu project vào
Name: đặt tên cho Project. Sau đó ok.
Khung làm việc:


Project Panel : Nơi các bạn sẽ chứa tất cả các dữ liệu, tài liệu phim ảnh cần thiết trong quá trình xử lý phim.
Source monitor: Nơi để duyệt các đoạn video gốc (tab source), chỉnh sửa, thêm hiệu ứng cho đoạn phim (Effect Control), chỉnh Audio (điều chỉnh to nhỏ âm thanh của đoạn phim).
Effect Panel: Nơi chứa các hiệu ứng, dùng để chỉnh kỹ xảo cho đoạn phim.
TimeLine: Nơi biên tập đoạn phim, cắt ghép hay thêm các đoạn #.
Programe monitor: Preview đoạn phim dc thêm hiệu ứng, duyệt các đoạn phim đã xử lý.
Nếu các bạn cảm thấy không gian làm việc ko dc vừa ý cho các bạn lắm, các bạn có thể tùy chọn vùng làm việc cho riêng bạn bằng cách kéo rộng hay thu nhỏ các khung,các bạn cũng có tể tắt đi các khung ko cần thiết để tiện cho việc xử lý. Các bạn cũng có thể reset lại khung mặc định bằng cách nhấp vàowindow trên thanh taskbar >>>> chọn workspace >>> editing, các khung sẽ trở lại vị trí ban đầu.
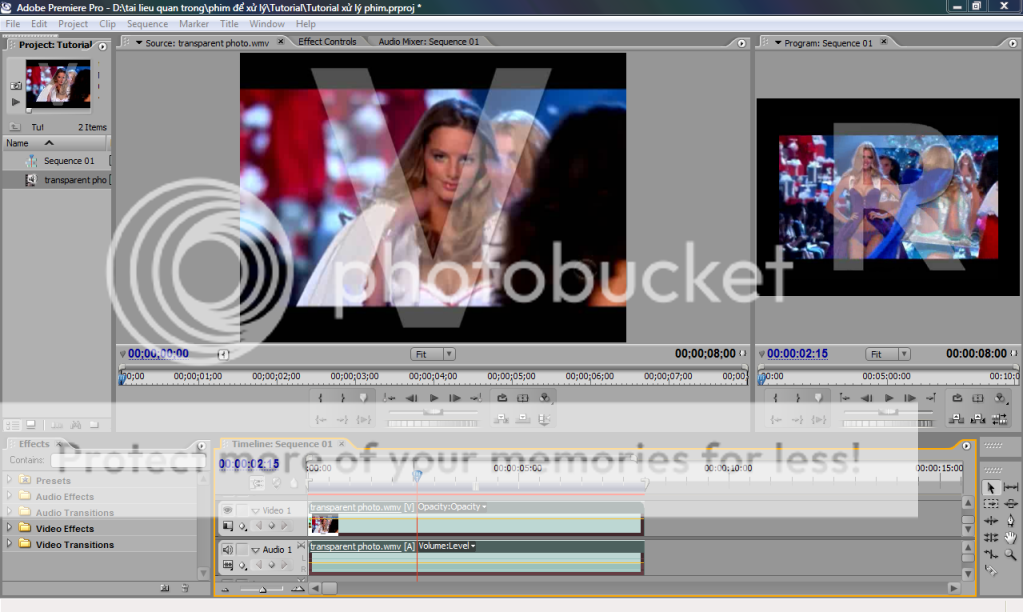
Source monitor: Nơi để duyệt các đoạn video gốc (tab source), chỉnh sửa, thêm hiệu ứng cho đoạn phim (Effect Control), chỉnh Audio (điều chỉnh to nhỏ âm thanh của đoạn phim).
Effect Panel: Nơi chứa các hiệu ứng, dùng để chỉnh kỹ xảo cho đoạn phim.
TimeLine: Nơi biên tập đoạn phim, cắt ghép hay thêm các đoạn #.
Programe monitor: Preview đoạn phim dc thêm hiệu ứng, duyệt các đoạn phim đã xử lý.
Nếu các bạn cảm thấy không gian làm việc ko dc vừa ý cho các bạn lắm, các bạn có thể tùy chọn vùng làm việc cho riêng bạn bằng cách kéo rộng hay thu nhỏ các khung,các bạn cũng có tể tắt đi các khung ko cần thiết để tiện cho việc xử lý. Các bạn cũng có thể reset lại khung mặc định bằng cách nhấp vàowindow trên thanh taskbar >>>> chọn workspace >>> editing, các khung sẽ trở lại vị trí ban đầu.
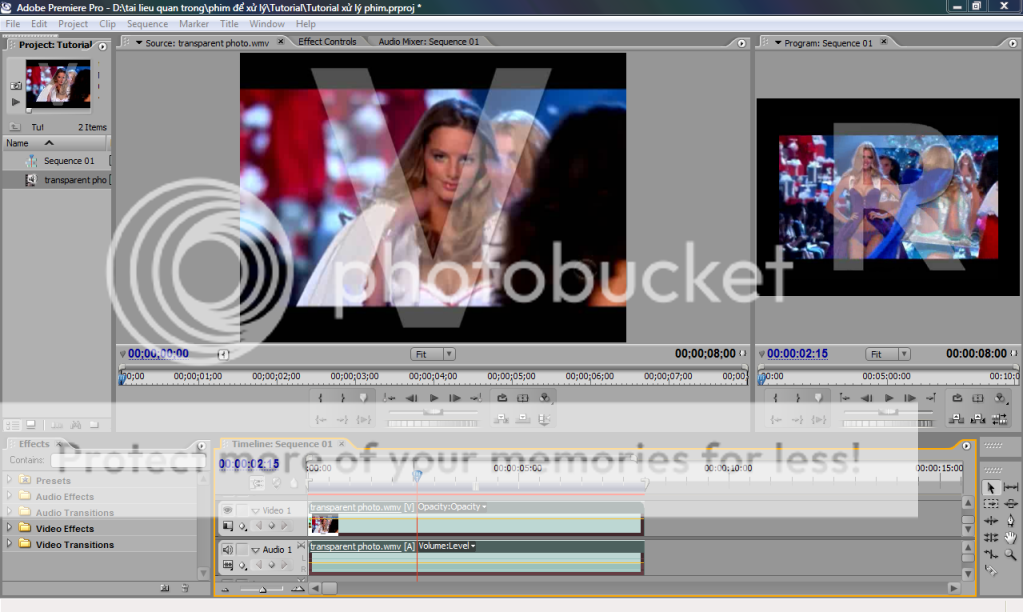
(To be continued)
Author: p3no4ever
Nguồn: http://forum.mait.vn/home.php


